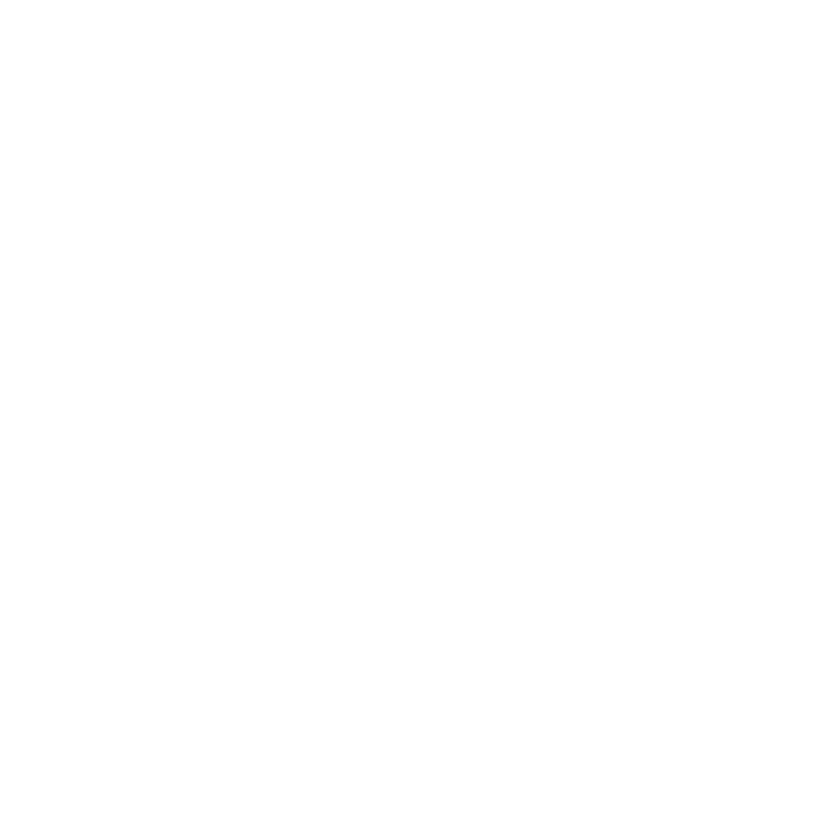How to Play Spotify on Multiple Devices in 6 Ways

Spotify continues to win the hearts of music lovers living around the globe. With Spotify, you’ve got the luxury of accessing millions of songs. On top of that, Spotify premium users also hold the additional privilege to play Spotify on multiple devices.
Unfortunately, free users don’t have this type of privilege officially. Still, this guide is about to introduce the seven stunning ways to assist you in enjoying listening to Spotify music on various devices. In this guide, there are 6 ways listed to play Spotify on multiple devices, including official way and other ways.
Play Spotify on Multiple Devices 6 Ways
- Way 1. Play Spotify on Multiple Devices Simultaneously without Premium🎯
- Way 2. How to Make Spotify Play on Multiple Devices via Offline Mode
- Way 3. Get Spotify Listen on Multiple Devices via Duo/Family Plan
- Way 4. How to Listen to Spotify on Multiple Devices via Spotify Connect
- Way 5. How to Make Spotify Connect Multiple Devices via Spotify Group Session
- Way 6. How to Play Spotify on Two Devices via SoundHound
Way 1. Play Spotify on Multiple Devices Simultaneously without Premium🎯
If you don’t have the premium package of Spotify but are still looking to play Spotify on multiple devices, you can look at Musify Spotify Converter. It is one of the best Spotify music converters that can save Spotify music in 320kbps bit rate on your PC, so that you can play these songs on various devices.
Musify – All-in-1 Music Downloader
✨User friendly and easy to use.
✨Retains the metadata information and ID3.
✨Allows you to convert Spotify to WAV in lossless quality.
✨10x faster converting speed saves a lot of time.
✨Supports 8 most popular audio formats, including MP3, M4A, FLAC, and etc.
Since tends to download songs in popular audio formats, including MP3, WAV, FLAC, or more, playing these songs on multiple devices won’t be an issue. With the user-friendly interface, Musify Spotify Converter also enables you to convert multiple playlists, albums, songs simultaneously, retaining all the meta data and ID3 tags.
Here are the steps to download Spotify music through the Musify Spotify Converter.
Step 1 After visiting the official webpage of the Musify Spotify Converter, you need to download and install Musify on your PC first.
Step 2 Afterwards, you’ll need to navigate to the Preferences Setting Panel. Select the audio format from the options available, including WAV, M4A, MP3, etc. Once you’re done adjusting all the parameters, click on the Apply to save all the changes.

Step 3 Jump into the Spotify Web Player or Spotify App and enter the login to your account there(for quickly search your loved playlist purpose). Next, you’ll need to select the songs you want to download and press the Share button. This way, you’ll be able to copy the URL address of the songs you’re looking to download.

Step 4 Return to Musify, by clicking on the Paste URL button, Musify Spotify converter starts analyzing the URL address and downloading the songs in a few moments.

Step 5 Once the downloading process is completed, you can access the songs in Downloaded section.

Way 2. How to Make Spotify Play on Multiple Devices via Offline Mode
Spotify premium plan comes up with an incredible offline mode that enables subscribers to download Spotify albums, playlists, and music files for offline listening . Streaming Spotify music online on more than one device isn’t possible, but you can play Spotify on multiple devices with the offline mode.
Follow the detailed guide below to learn how to play Spotify music in various devices through offline mode.
Step 1 Launch the Spotify app on mobile devices, PC or other devices. Log in with the Spotify premium account to proceed. Search for the Spotify playlists you’d like to play on various devices, and then click the Download icon to download the Spotify music for offline listening.

Step 2 Turn on the Spotify offline mode on your favorite devices.
On PC🖥️:
Click on the three dot button and choose the File icon. Activate the Offline Mode after clicking on it.
On Mobile📱:
Launch the Spotify settings and click on the Playback icon. Turn on the Offline Mode to put the things in order.
Step 3 Login with your same Spotify account on different devices. This you’ll be able to opt for the Spotify multiple devices option.
Way 3. How to Get Spotify Listen on Multiple Devices via Duo/Family Plan
If you’re looking to play Spotify on 6 different devices, you can upgrade to the family plan. With the Spotify Family plan, you’ve got the luxury to stream Spotify music offline or online.

Here’s the detailed guide to enjoy listening to multiple songs on multiple devices via the Family/Duo plan
Step 1 Launch the official website of Spotify in the web browser and then log in with the Spotify account credentials. Next, you’ll need to start the profile and navigate to the Your Plan button. Next, search for the Change Plan icon.
Step 2 Select the Family plan before finishing the billing. Then, you’ll need to switch the account from the Spotify individual plan to the Spotify family plan.
Way 4. How to Listen to Spotify on Multiple Devices via Spotify Connect
Spotify Premium users also have hit the luxury of using the Spotify Connect feature. This feature enables you to connect Spotify with various smart speakers, including the Amazon Echo, Alexa, and
Sonos. In this way, Spotify Connect helps you play Spotify on multiple devices.
Follow the guide below to enjoy Spotify music on multiple devices through Spotify Connect.
Step 1 Firstly, you’ll need to install the speaker’s controlling app on the device, such as the Sonos app.
Step 2 In this phase, you’ll need to add the Spotify service to your speaker apps, helping you to connect Spotify with all the devices.
Step 3 Launch the Spotify app and choose the Sikh you like to stream. After navigating to the Device Available icon, you’ll need to choose the added speakers to play and cast Spotify on various devices simultaneously.

Way 5. How to Make Spotify Connect Multiple Devices via Spotify Group Session
Spotify also came up with the latest feature, Group Session, that assists you in sharing Spotify music streaming with your friends. You can invite multiple people to join your streaming, allowing them to have the best experience while listening to Spotify songs.
Here’s how to play Spotify on multiple devices through Spotify Group Session.
Step 1 To begin with, you’ll need to launch the Spotify app and search for the song you’d like to play.
Step 2 Click on the Device button and hit the Start a remote group session.
Step 3 Press on the Invite Friends button and add the account of friends to your group. After becoming a member of the created Group Session, your friends can start enjoying Spotify music on multiple devices.

Way 6. How to Play Spotify on Two Devices via SoundHound
SoundHound is a third party media player that allows you to play the Spotify songs on multiple devices effortlessly. However, you’ll need to ensure that you’re using the subscription of Spotify to start listening to Spotify music on SoundHound.

Here’s the step by step instructions to assist you in streaming Spotify music on multiple devices.
Step 1 Launch the SoundHound and tap on the Play button afterward. Proceed ahead by tapping the Connect with Spotify button. Enter the SoundHound account credentials to connect the service with the Spotify credentials.
Step 2 After establishing the connection, you can then start listening to the Spotify music in the SoundHound. Select the song you’d like to play, and doing so will assist you in initiating the streaming. This way, Spotify music will be streamed on multiple devices.
FAQs about Spotify Play on Two Devices
- 1. Can you have the same Spotify account on two devices?
- You can have the same Spotify account on two devices provided you’ve subscribed to the Family Plan or Spotify Duo plan. This way, you’ve got the privilege to enjoy the Spotify songs on multiple devices.
- 2. How do you sync Spotify on two devices?
- Syncing Spotify on two devices is fairly simple. To do it, you’ll need to launch the Spotify app and click on the Settings button. Hit the Devices icon and select the Connect to a device on an Android device. iPhone users can click on the Devices Menu button to put things in order. Next, you’ll need to share the code with your friends to start the Spotify group session.
- 3. Can you use Spotify Premium on two devices at once?
- Spotify enables you to play music files on two different devices at the same time using the same Spotify account. However, the dynamics of the playback might differ based on the subscription plan.
Conclusion
If you’re looking to play Spotify on multiple devices, you can take notes from this guide. We have listed the 6 wonderful ways to stream Spotify music on more than one device without putting in any extra effort. Musify emerges as the best way to download Spotify music before playing it on various devices without acquiring the premium package.
The best thing about the Musify Spotify Converter is that it doesn’t mess up the quality of audio while downloading the songs.
Musify Music Converter – Convert music from 10,000+ websites
389,390,209 people have downloaded it